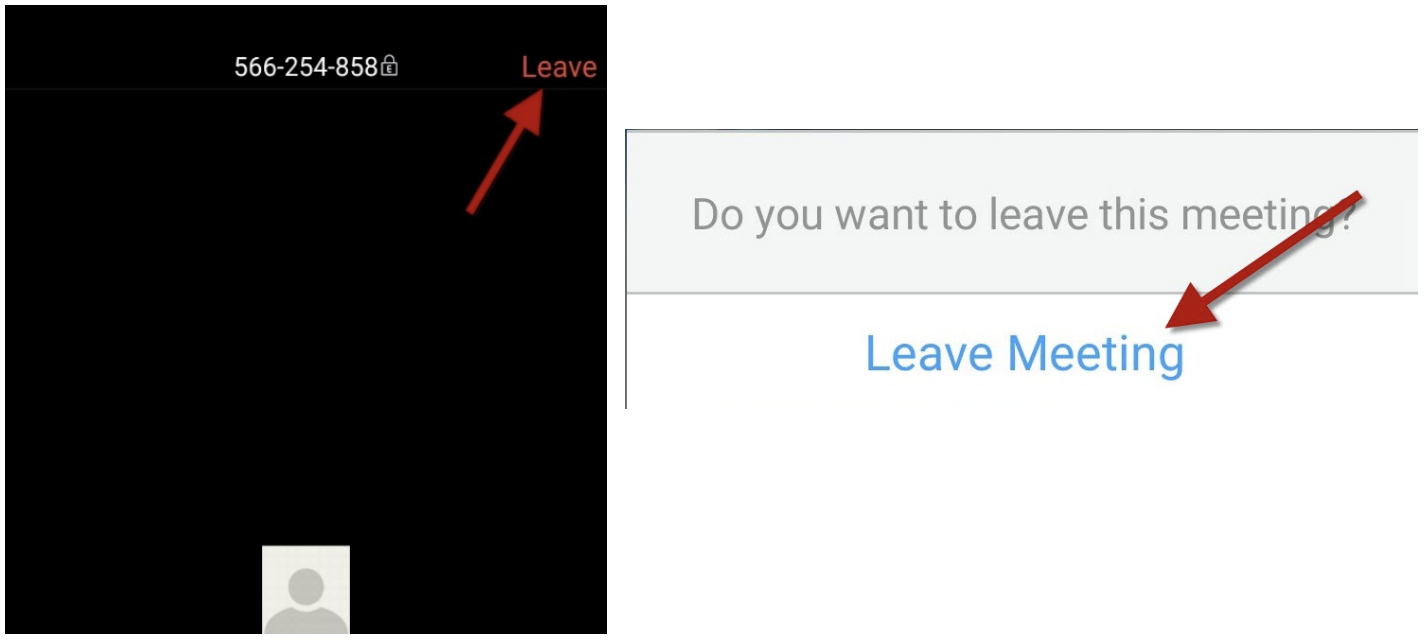Instructions for your virtual visit
Join the session with an Android device–by text
Text message
1. If you requested an invite via text message, it would look similar to the following image.
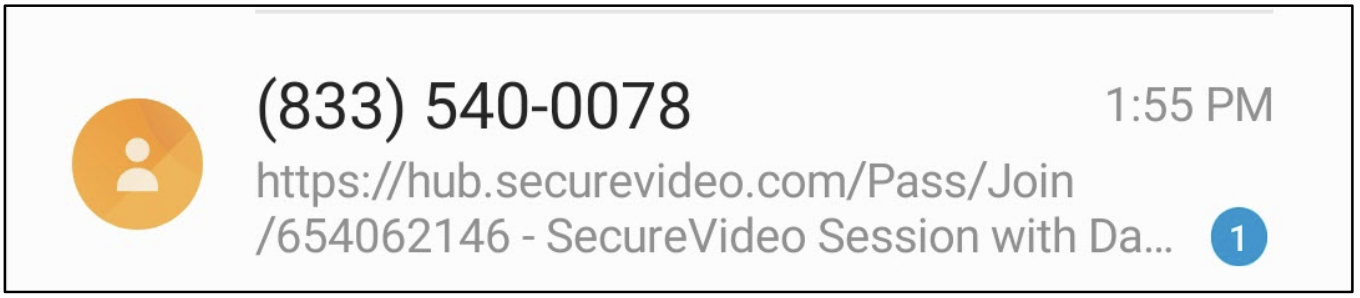
2. Open the text message and tap on the link.
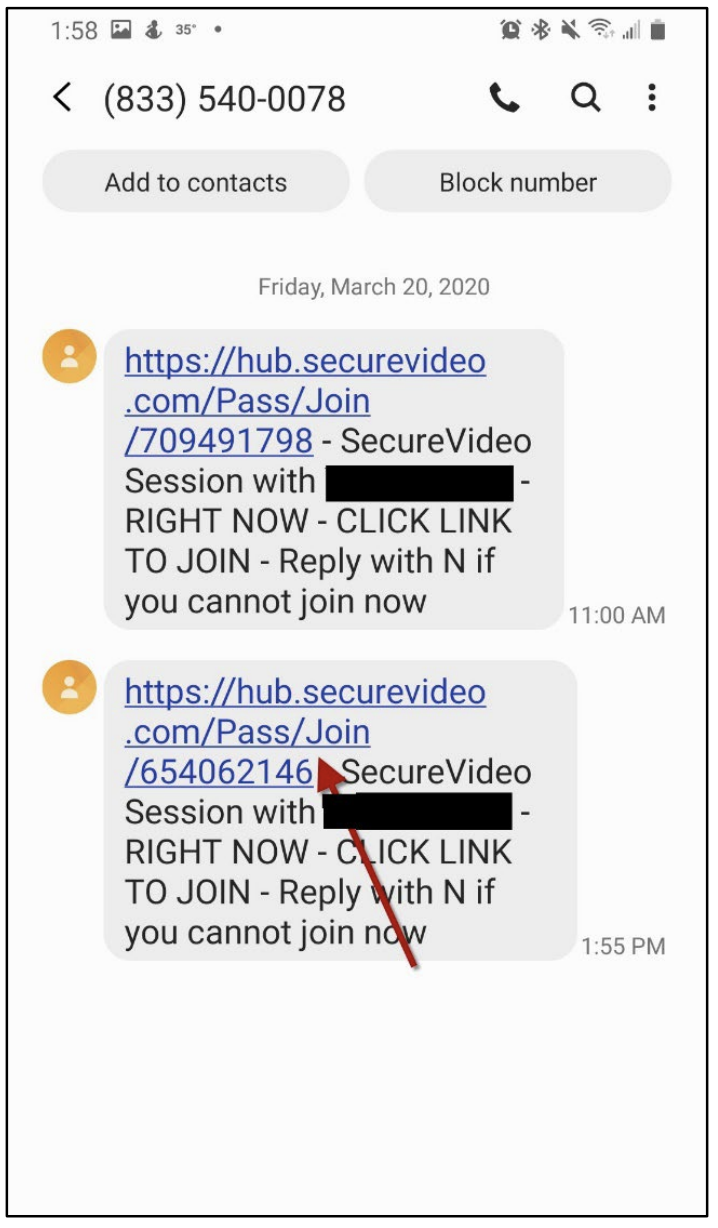
3. Tap ‘Please RSVP Now’ then tap ‘Yes, I Can Make It.’
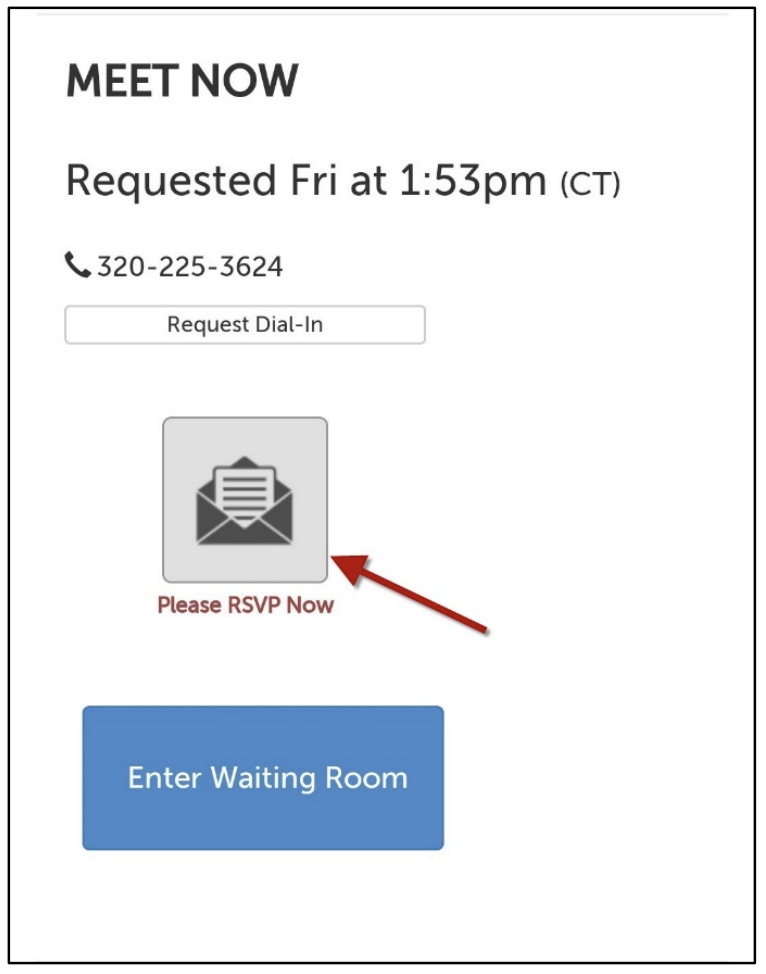
4. Scroll down to the bottom of your screen and tap ‘Install Zoom.’
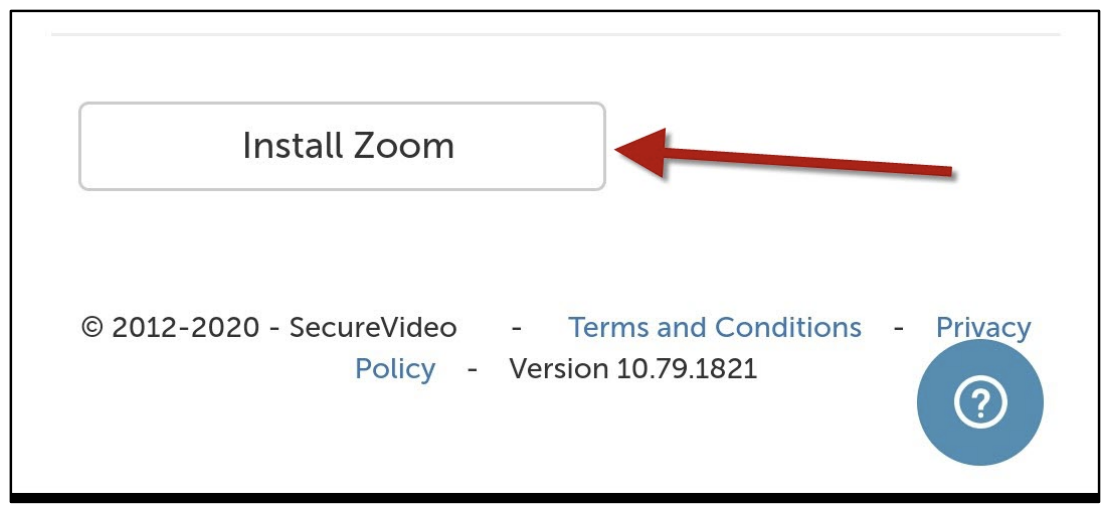
5. Next, tap ‘Download Zoom.’
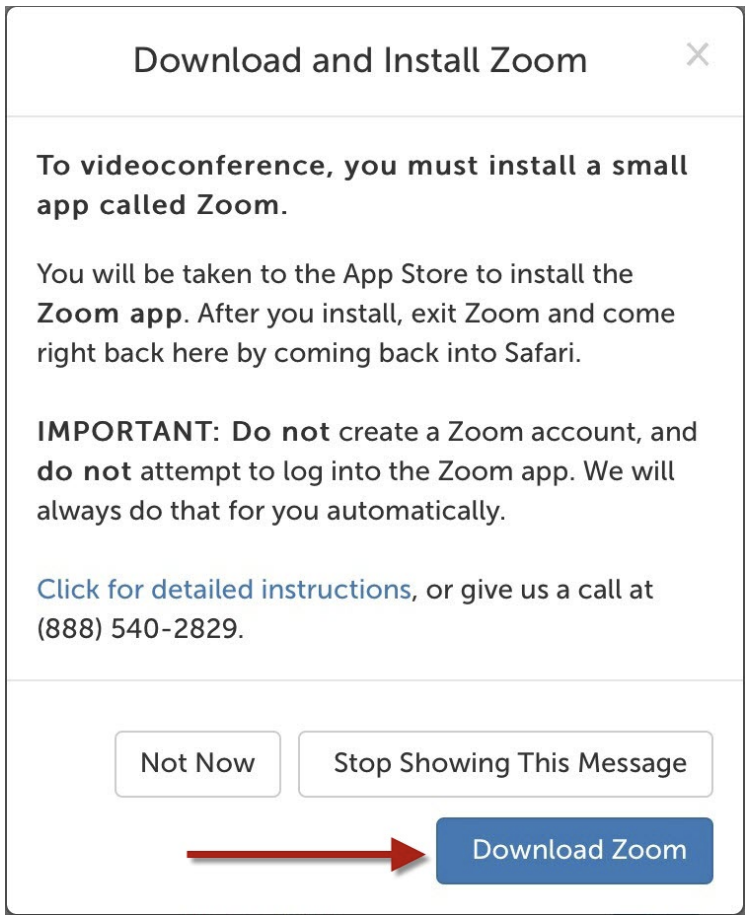
6. You will then be redirected to the Google Play Store to download ZOOM Cloud Meetings. Tap the ‘Install’ button.
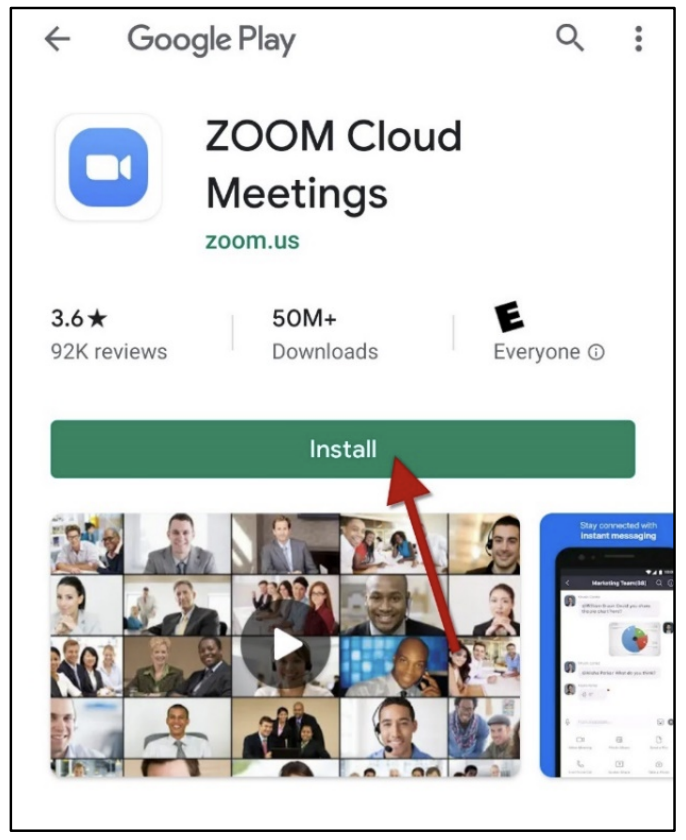
7. Once Zoom has finished installing, return to your web browsing app.
8. Tap ‘Enter Waiting Room’ to join the virtual session with your doctor.
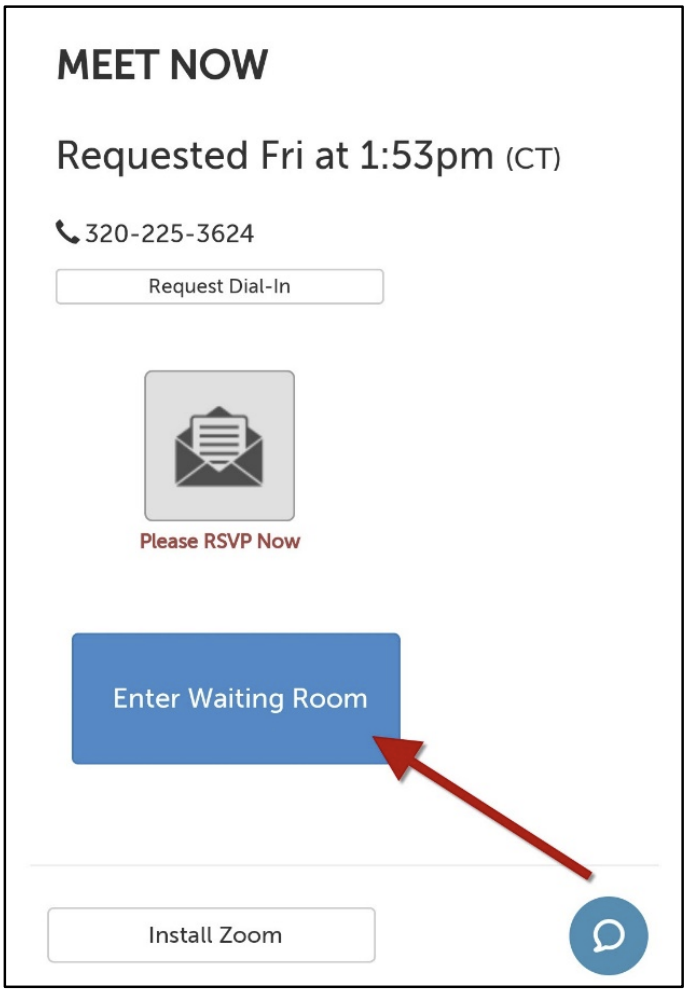
9. Secure Video will then prompt you to allow Zoom access permission. Tap ‘Got it.’
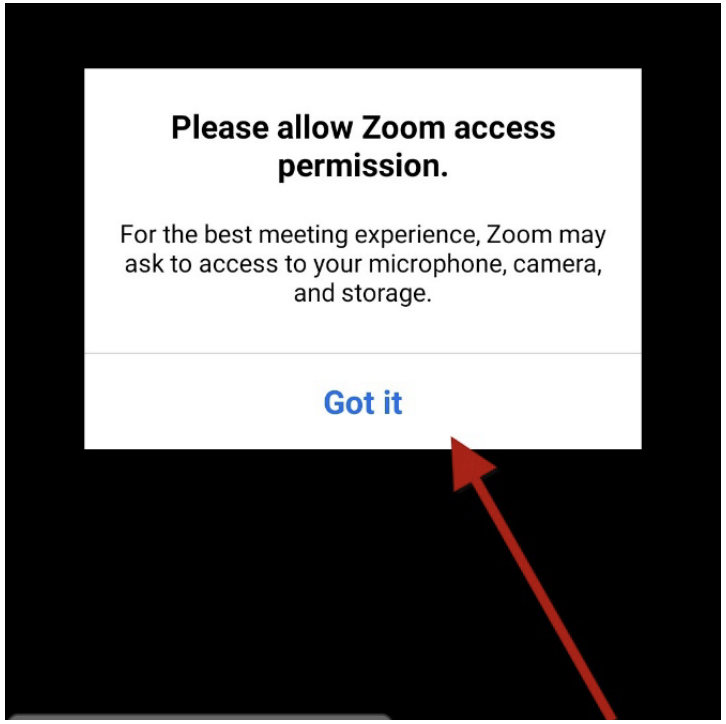
10. A popup will ask you to allow Zoom to record audio. Tap ‘Allow.’
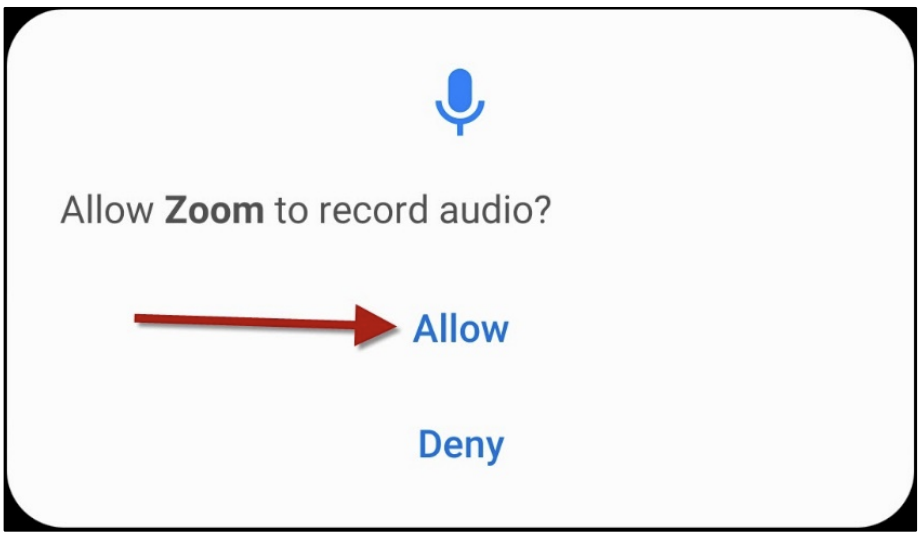
11. Next, to be able to hear your doctor tap the Join Audio button at the bottom of your screen.
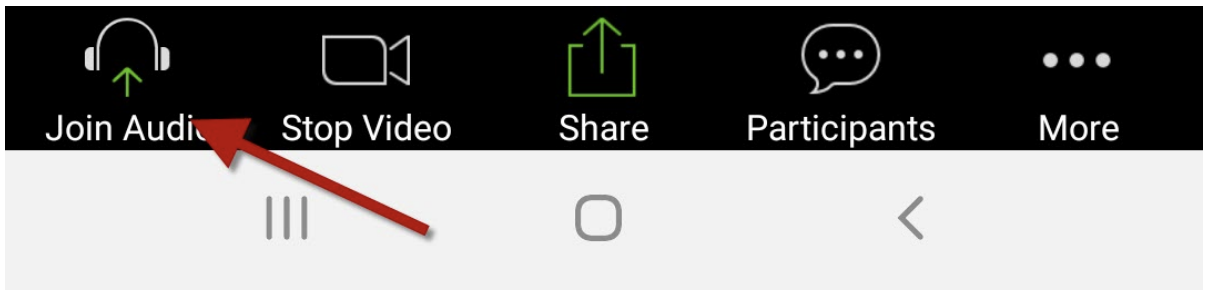
12. Then tap Call via Device Audio.
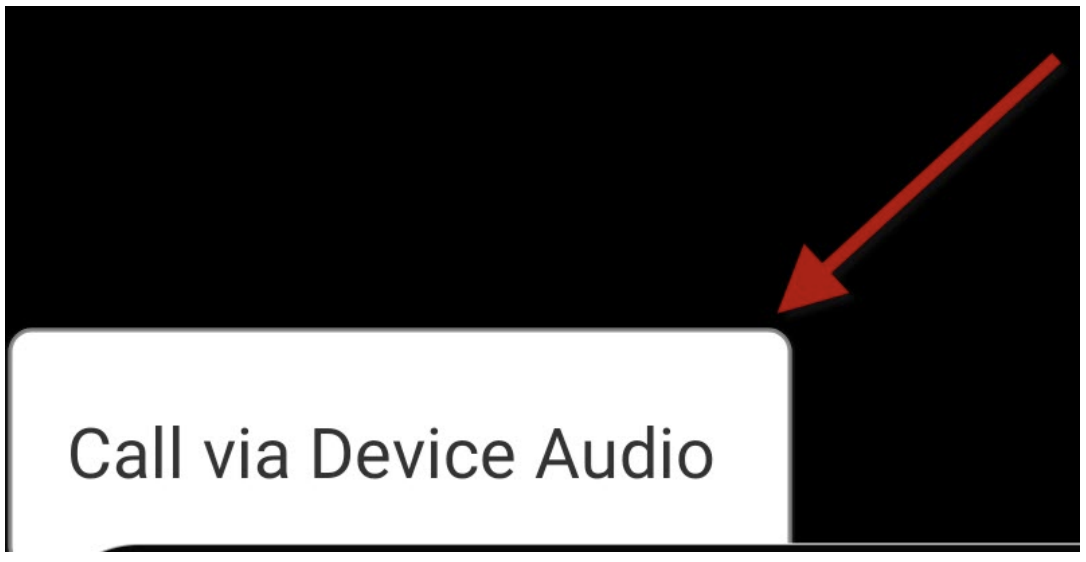
13. Now, to use your phone speaker, please tap the Sound Icon in the upper left-hand corner of your screen.
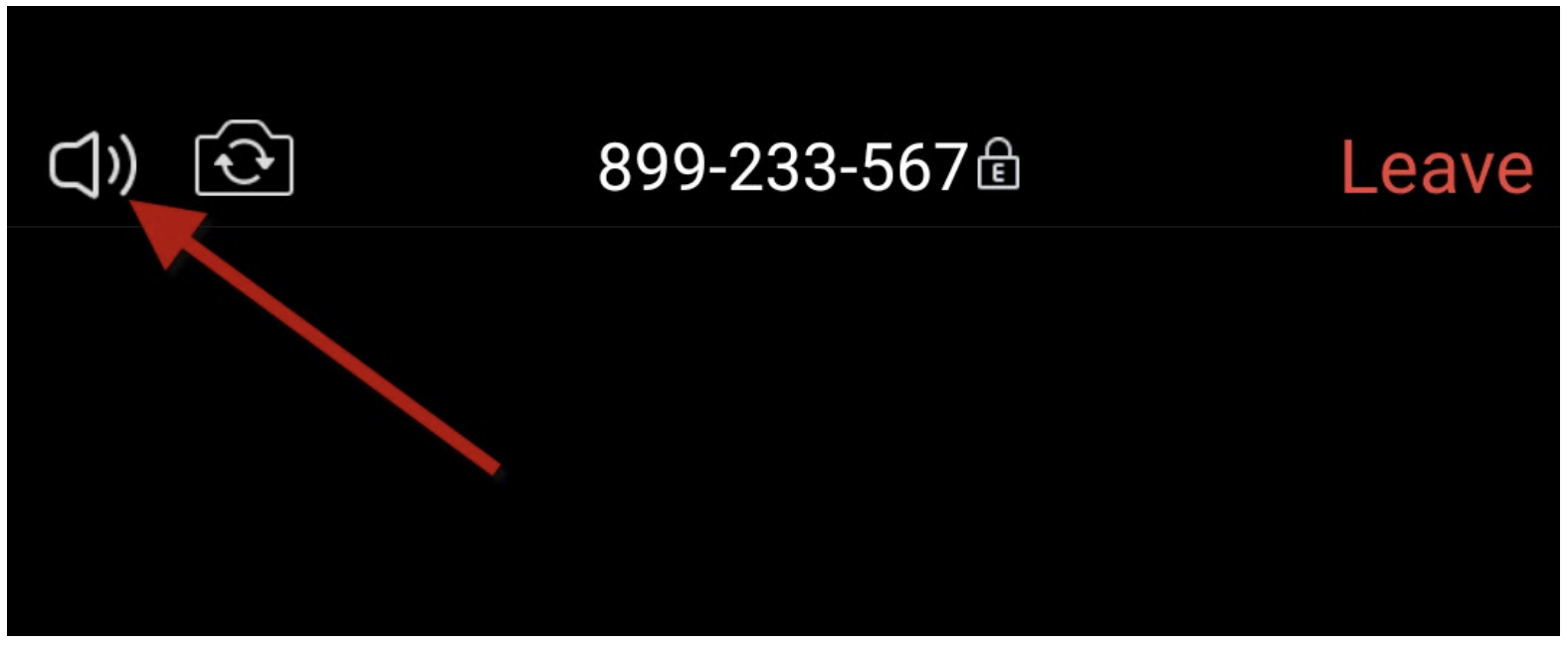
14. Finally, tap the Start Video icon on the bottom of your screen to allow your doctor to see you.
15. Another prompt will pop up asking you to Allow Zoom to take pictures and record video. Tap ‘Allow.’
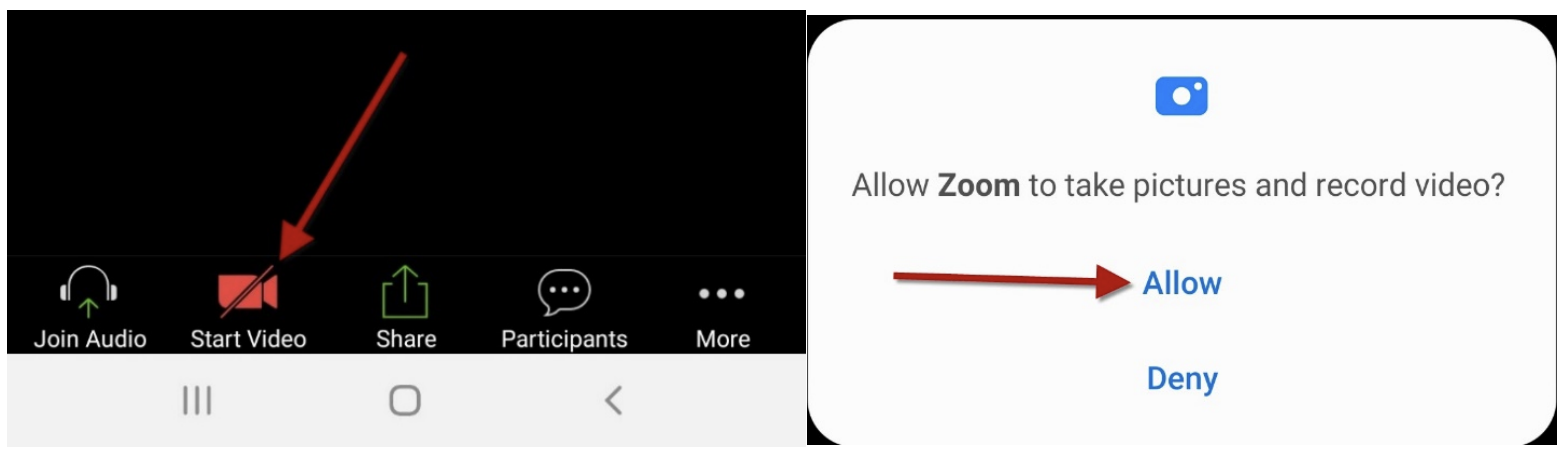
16. When you are finished with your session, tap ‘Leave’ and then select ‘Leave Meeting.’